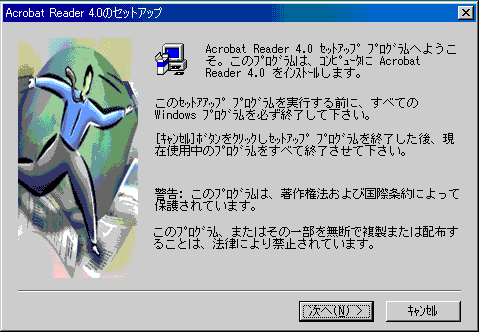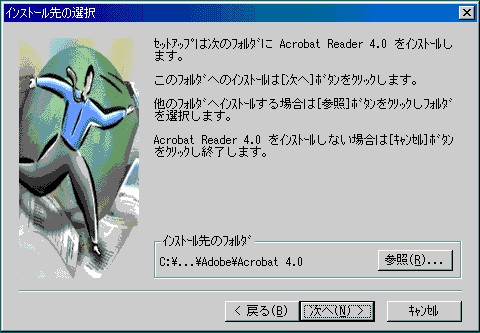1.アクロバットリーダーの入手とインストール
(1)アクロバットリーダーをまだ入手していない方はインターネットに接続した状態で、下のアイコンをクリックしてください。

以下のような画面が表示されます。
図1
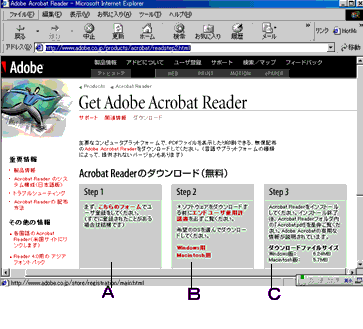
(2)図1のAをクリックするとユーザー登録画面が表示されますので必要事項を入力のうえ、「確認」ボタンをクリックしてください。
(3)再び図1の画面に戻りますので、次にBの部分でお使いのパソコンの種類を選ぶと以下の画面が表示されます。(画面はWindowsの例)
図2
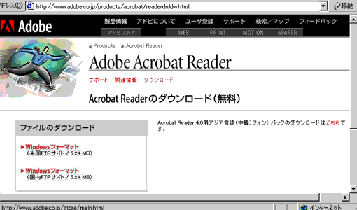
(4)「米国FTPサイト」「国内FTPサイト」のいずれかを選んでクリックすると次の画面が表示されます。そのまま「OK」をクリックしてください。
図3
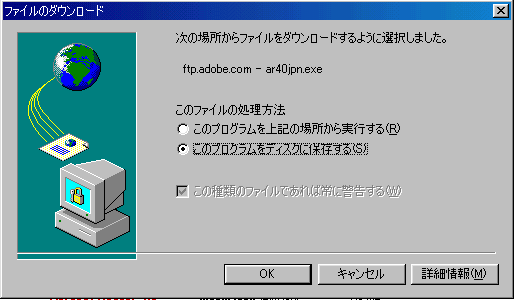
(5)次にプログラムをどこに保存するかを指定します。ディスクトップに保存してください。
図4
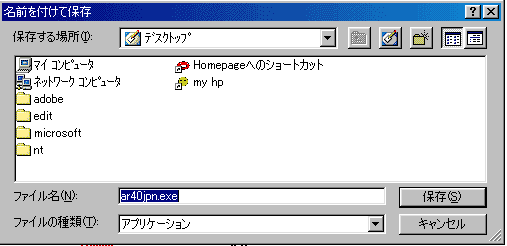
(6)Acrobat Readerプログラムのダウンロードが始まります。終わると、デスクトップ上にar40jpn.exe というアンコンが現れます。これでダウンロードが終了です。
というアンコンが現れます。これでダウンロードが終了です。
(7)デスクトップ上のar40jpn.exeをクリックするとプログラムのセットアップが始まりますので画面の指示に従って進んでください。
図5
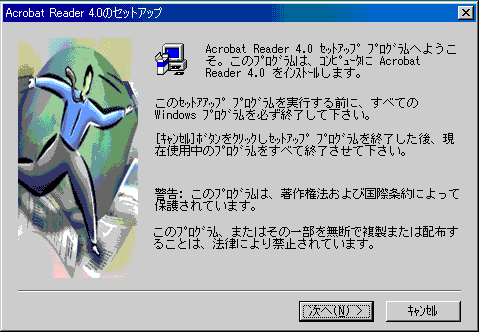
(8)どこにインストールするかを聞いてます。特に指定する必要にない方はそのまま「次へ」で進んでください。インストールの場所を変えたい方は参照をクリックして指定できます。
図6
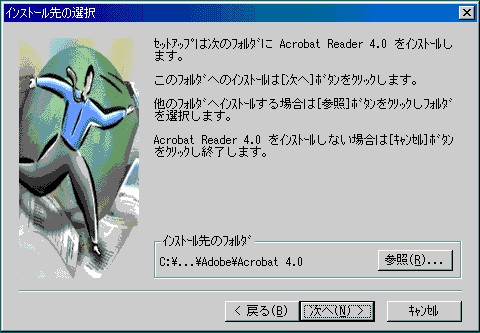
(9)インストールが終了します。デスクトップにAcrobat Readerのショートカットキーが出来ているはずです。以上でAcrobat Readerのダウンロードの完了です。これでPDFファイルを見ることが出来るようになりました。
次へ
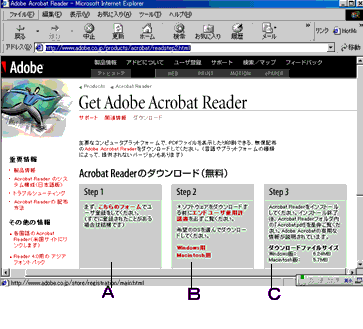
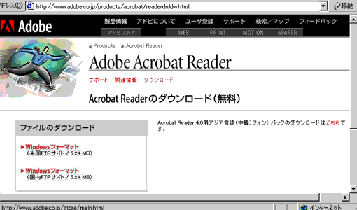
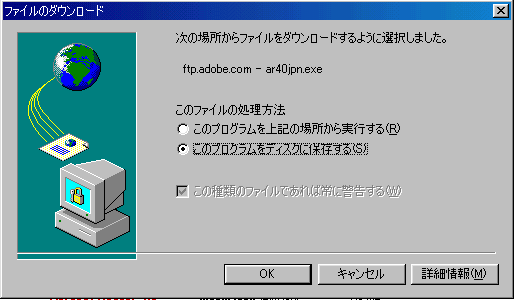
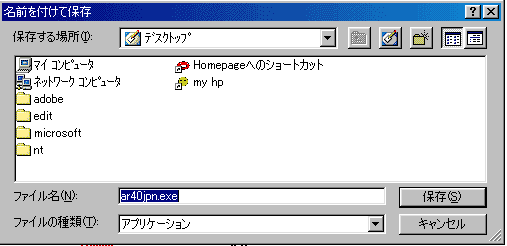
 というアンコンが現れます。これでダウンロードが終了です。
というアンコンが現れます。これでダウンロードが終了です。